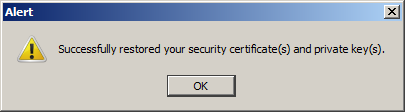First, click "Tools" on the menu bar and get something like the following (it's the little pull-down window you want to focus on—not the background):
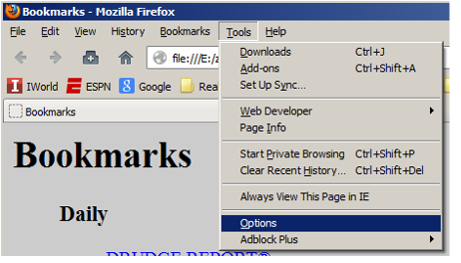
Normally, you'll get a window like the one below with the "General" tab highlighted
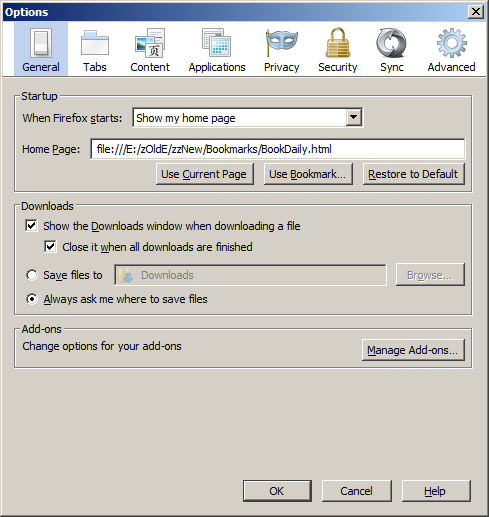
Now, at the far right, on the top, click "Advanced" and get the following:
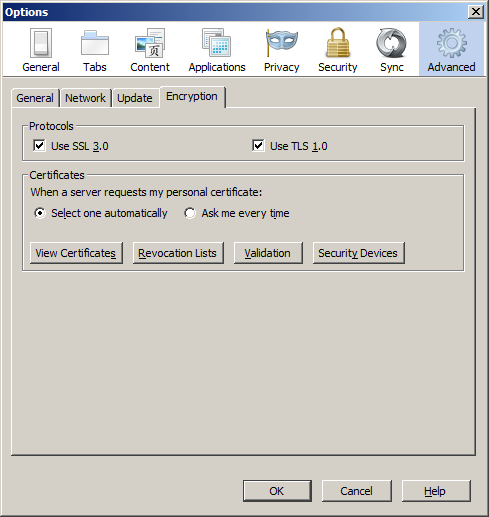
(If any tab other than "Encryption" is selected, click on "Encryption" to get the view above.)
Under the "Protocols" section ensure the "Use SSL 3.0" and "Use TLS 1.0" boxes are checked.
Under the "Certificates" section we recommend choosing "Select one automatically".
Next, click the "View Certificates" button and you'll get something like the following:
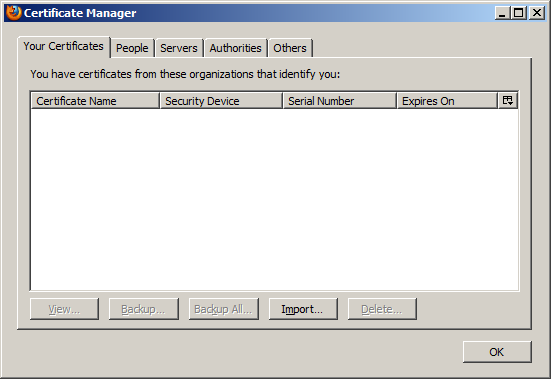
(If any tab other than the "Your Certificates" is selected, click on "Your Certificates" to get the view above.)
Now click the "Import..." button near the bottom and (in Windows 7) you get something like the following :
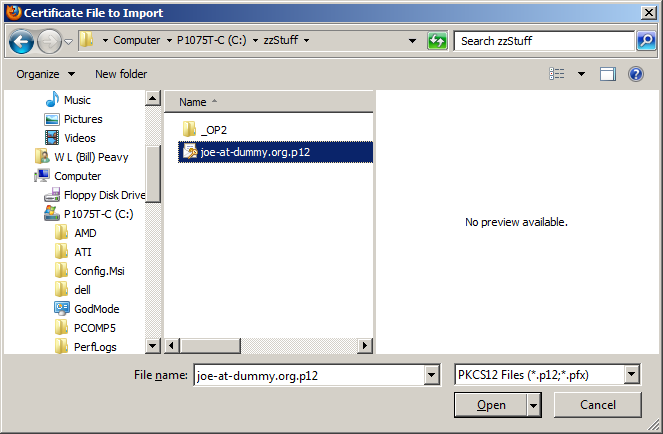
You may have to navigate (browse) to the folder where your certificate file (a PKCS #12 file; e.g., 'joe-at-dummy.org.p12') is stored.
To the right of the "File name" box near the bottom, use the pull-down list to make it look like the one above or choose "All Files (*.*)"—either will do. Then, select the desired certificate file as shown above and click the "Open" button.
You should get the following pop-up dialog box:
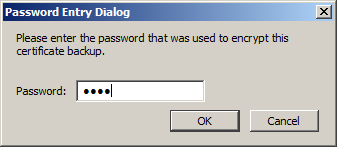
Upon success you should get a pop-up "Alert" window like the following: